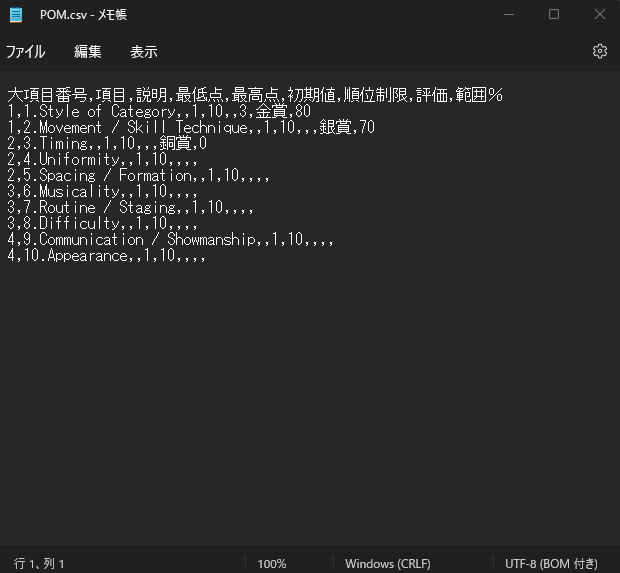データ作成の詳細は、サンプルデータと合わせてマニュアルをご覧ください。
1.データについて
4種類の元データがあります。
- 審査員
- 大項目
- タイムテーブル
- ジャッジシート

2.審査員データの作成
まず、審査員データを最初に作成します。
- 列A 班:班名を1文字のアルファベットで記します。タイムテーブルの審査員と連動します。
- 列B 番号:審査員番号を記します。
- 列C 審査員:審査員名を記します。審査員番号との対応が必要です。
- 列D 端末:端末を連番で記します。試用版で1台しか使用できない場合の上限は1、正式版で22台まで使用できる場合の上限は22です。集計アカウントの審査員で自動的にログインアカウントと関連付けられます。
- 列E メール:審査員に対応するメールアドレスを入力します。審査員端末へのパスワードレスログインのためのものです。そのアドレスにログインのためのマジックリンクを送信します。
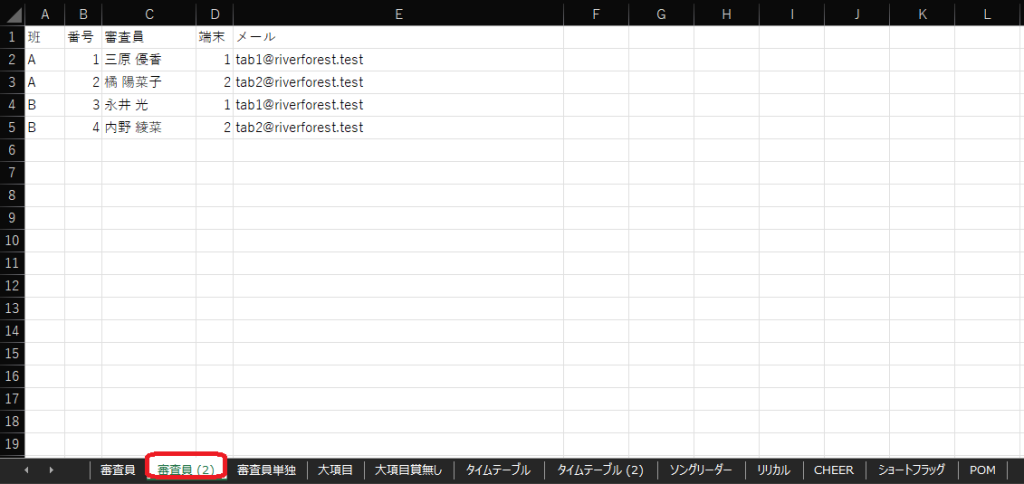
3.大項目データの作成
次に大項目データを作成します。
- 列A 番号:審査の大項目の番号を記します。ジャッジペーパーの大項目番号と連動します。
- 列B 大項目:審査の大項目を記します。
- 列C 賞:審査の大項目に該当する賞を記します。賞が不要な場合は空欄にできます。

4.タイムテーブルデータの作成
3番目にタイムテーブルデータを作成します。
- 列A 競技番号:番号を連番で記します。1番は必ず最初の競技になります。途中の休憩時間、表彰式も含める事ができます。
- 列B カテゴリー1:メインの出場部門です。集計アカウントのタイムテーブルでは、カテゴリー1・サブカテゴリ―1を合わせて1つのセクションとなります。
- 列C サブカテゴリ―1:カテゴリー1に含まれます。空欄でも可。
- 列D カテゴリー2:サブの出場部門です。集計アカウントのタイムテーブルでは、カテゴリー2・サブカテゴリ―2を合わせて1つのセクションとなります。
- 列E サブカテゴリ―2:カテゴリー2に含まれます。空欄でも可。
- 列F 名称1:メインの名称を記します。集計アカウントのタイムテーブルでは、名称1・名称2・名称3を合わせて1つの名称となります。
- 列G 名称2:名称1に含まれます。空欄でも可。
- 列H 名称3:名称1に含まれます。空欄でも可。
- 列I 時間:開始時間を記します。空欄でも可。
- 列J 審査員:審査員の班名を記します。このデータは、集計アカウントの審査員と連動します。また、集計アカウントのタイムテーブルには、このデータがある行だけ表示されます。
- 列K 所要時間:所要時間を記します。 空欄でも可。
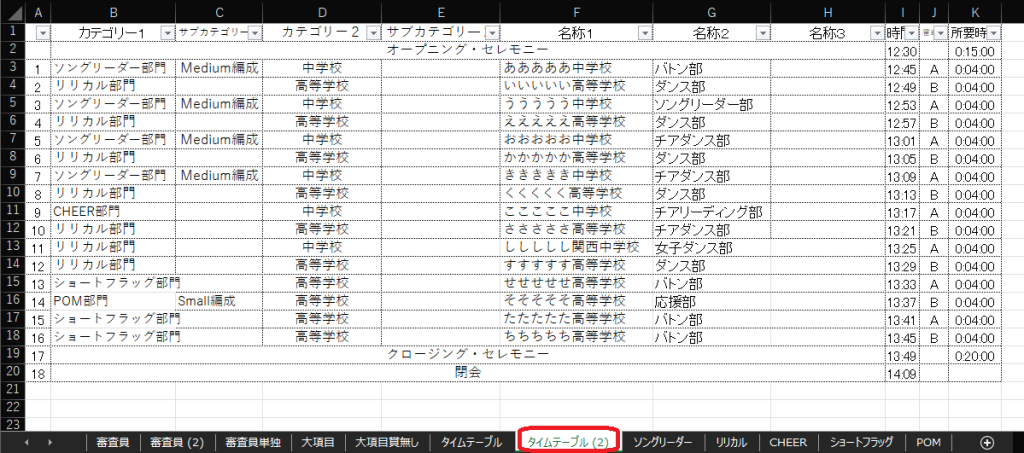
5.ジャッジシートデータの作成
最後に、それぞれのセクションのジャッジシートを作成します。以下の例は「ソングリーダー」セクションのジャッジシート作成例です。
- 列A 大項目番号:大項目番号を記します。大項目と連動します。ジャッジシートは複数種類作成できますが、大項目番号は全てのジャッジシートで共通でなければなりません。同一の大項目が複数ある場合には、行を続けて書かなければなりません。
- 列B 項目:審査の項目を記します。
- 列C 説明:審査項目の説明を記します。不要な場合は空欄にできます。
- 列D 最低点:審査の最低点を記します。
- 列E 最高点:審査の最高点を記します。
- 列F 初期値:タブレット上の得点の初期表示値です。空欄の場合は設定で指定された値となります。
- 列G 順位制限:全結果の表示順位の制限値を記します。不要な場合は空欄にできます。
- 列H 評価:全結果での評価表示の評価を記します。不要な場合は空欄にできます。
- 列I 範囲%:この値以上が列Gの評価に対応します。不要な場合は空欄にできます。
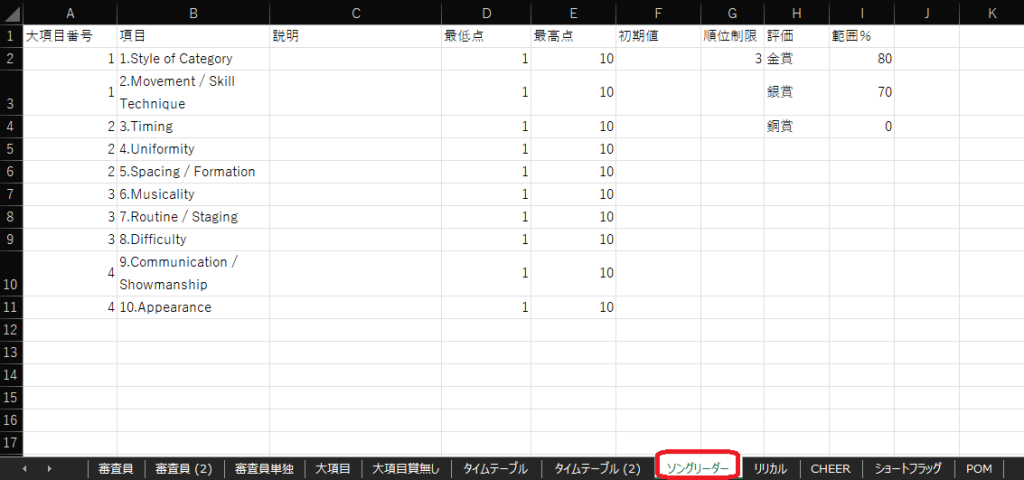
6.採点システムで読み込むためのデータへの変換
採点システムで読み込むために、タイムテーブル・審査員・大項目・各セクションのジャッジシートデータをマクロを使用して、CSV形式に変換します。
7.データの入ったフォルダーを開き、csv_export_utf8.xlsm ファイルを起動する
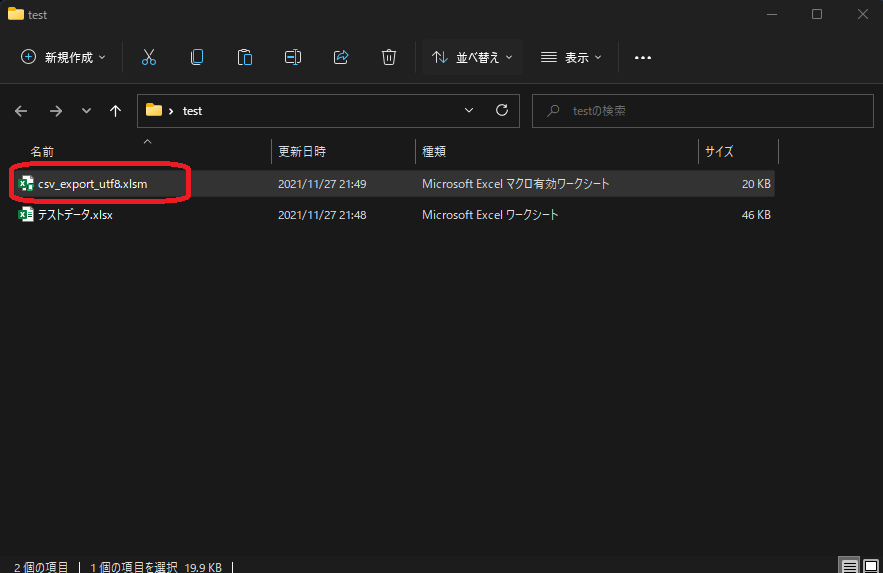
8.マクロを有効にする
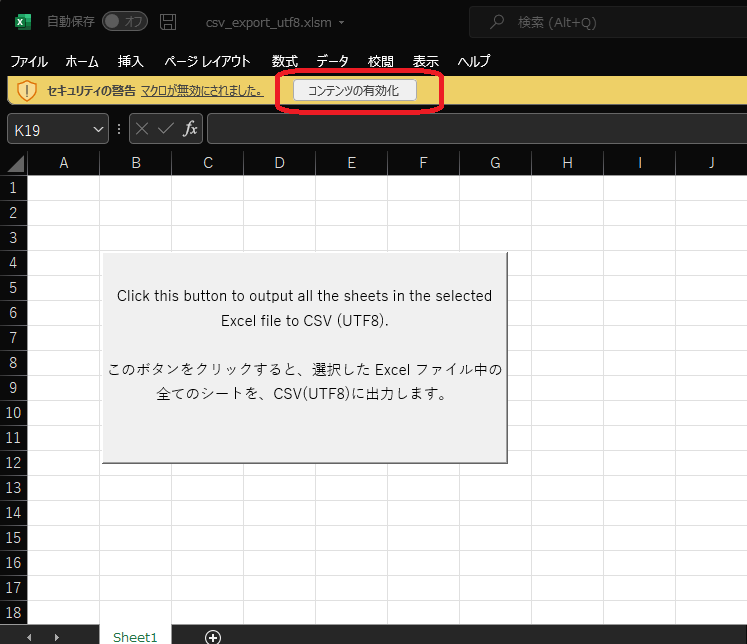
9.ボタンを押す

10.データの入った、Excel ファイルを開く

11.処理が終了すると、Successful の表示がでるので、OK を押す

12.同一フォルダーにファイルが出来ているのか確認
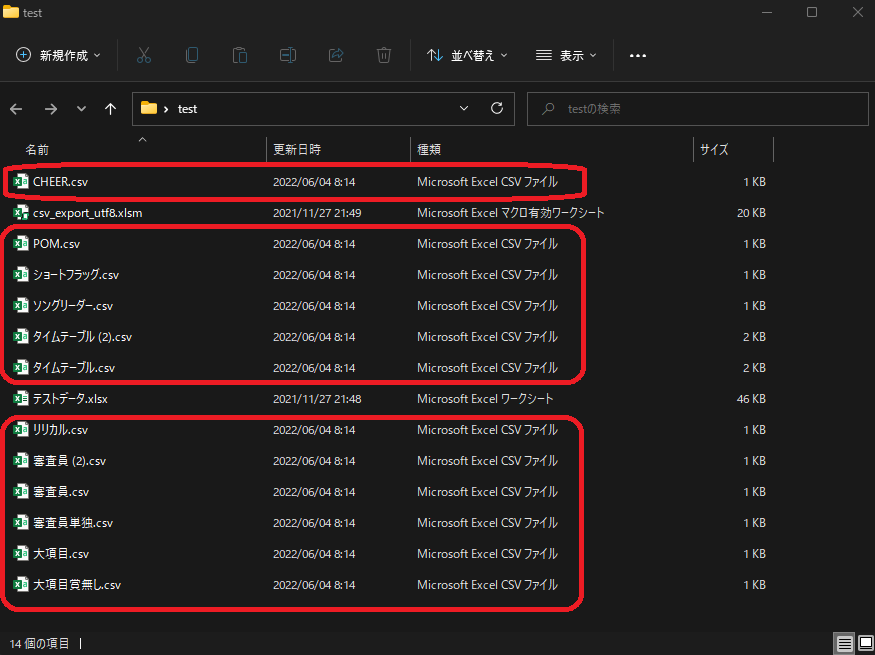
13.どれかファイルをメモ帳で開いてみる

14.カンマ区切りのデータが出来てるのを確認